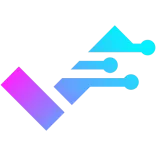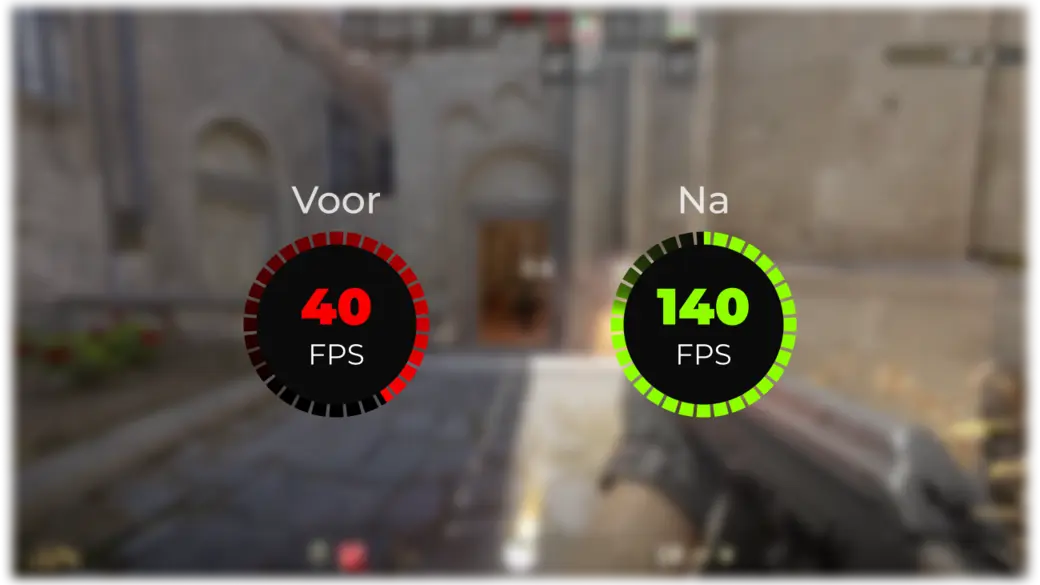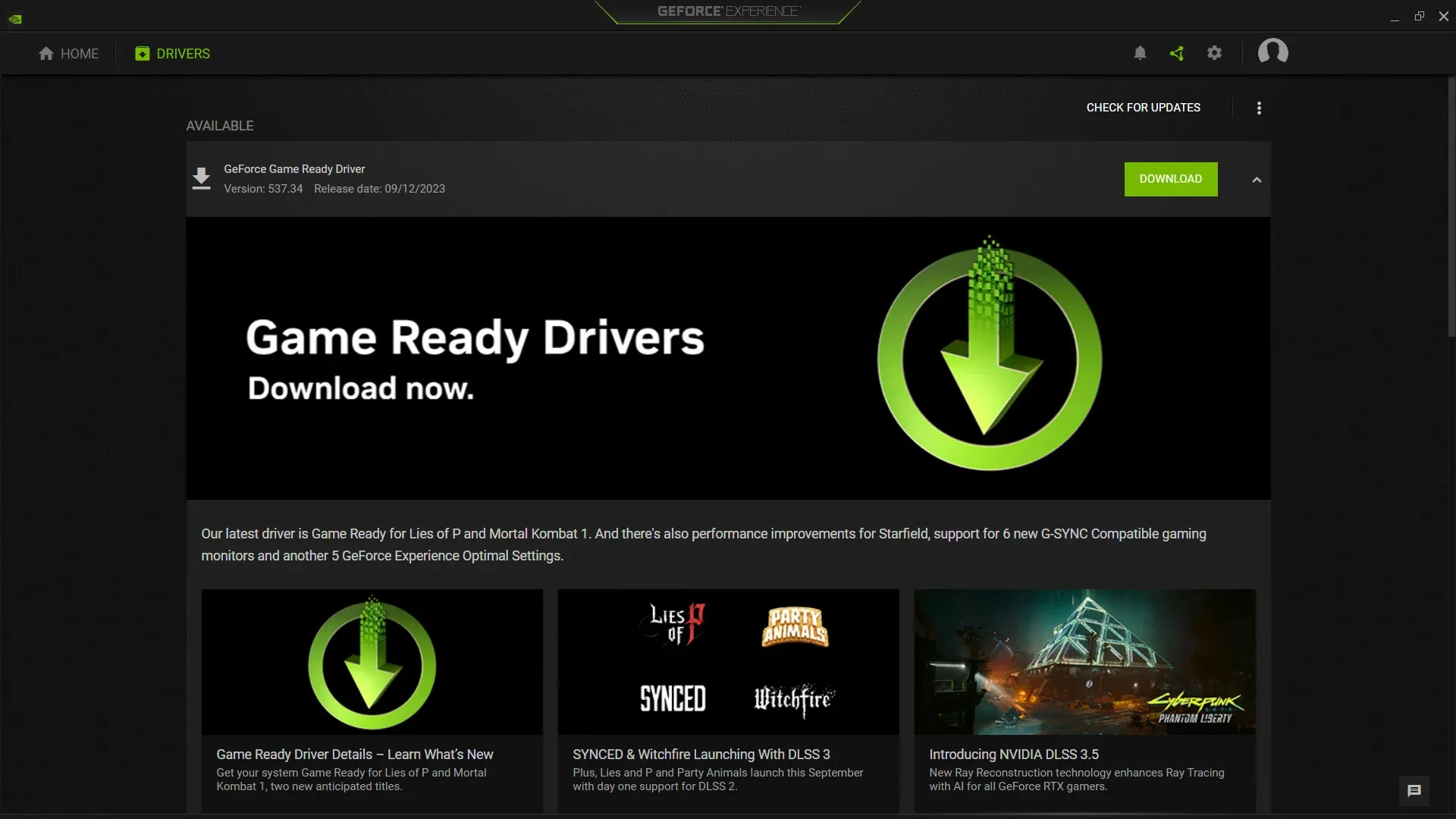Meer FPS, wie wil dat nou niet? Met deze 6 tips kun je ervoor zorgen dat jouw pc optimaal presteert en zoveel mogelijk FPS levert.
Upgrade de hardware van je PC
De meest voor de hand liggende manier om meer fps te halen, is het upgraden van je hardware. Wat je precies moet upgraden ligt aan je huidige hardware. Hetgeen wat voor de grootste fps boost zorgt, is een betere videokaart. Maar de processor mag niet achterblijven, aangezien dit een bottleneck zou kunnen worden. Wat een bottleneck precies is, lees je in deze blog. Mocht je je hardware willen upgraden, maar weet je niet zeker wat je moet upgraden? Join dan de Discord, er is altijd wel iemand aanwezig om je verder te helpen!
Optimaliseer de instellingen in de game
Met het optimaliseren van de instellingen in de game bedoel ik het veranderen van de grafische instellingen. Bijvoorbeeld van Ultra naar High, Medium of Low. Maar je kan ook gerichter kijken naar bepaalde instellingen, want de impact verschilt enorm per instelling. Een aantal verschillende instellingen die je kunt proberen zijn:
Het uitschakelen van onnodige effecten. Denk hierbij aan schaduwen, reflecties en ambient occlusion. Het verlagen of compleet uitzetten van deze effecten kan de fps aanzienlijk verbeteren.
Verlaag de textuurkwaliteit (texture quality). De textuurkwaliteit is wat je ziet op alle objecten. Door deze te verlagen, hoeft je videokaart minder pixels te genereren en zal de fps dus verhogen.
Anti-aliasing uitschakelen kan ook voor een flinke fps boost zorgen. Anti-aliasing zorgt ervoor dat lijnen netjes recht zijn en niet gekarteld lijken. Het uitschakelen hiervan kan er ook voor zorgen dat bepaalde games er een stuk minder mooi uitzien.
Experimenteer ook zeker met het aanzetten van V-sync of G-sync. Dit kan ook zorgen voor minder fps omdat de game probeert je fps vast te zetten op wat jij aangeeft en dit vast probeert te houden. Dit zorgt ook voor minder screen-tearing en een lagere input lag.
Upscaling zit tegenwoordig in vrijwel elke game ingebakken. Dit houdt in dat je de game speelt op een lagere resolutie, bijvoorbeeld 720p (HD), waarna de game zelf ervoor zorgt dat het eruit ziet als 1080p (Full HD). Doordat de videokaart minder pixels hoeft te genereren zorgt dit voor een gigantische boost in fps. Voor deze instelling kun je meestal kiezen uit Nvidia DLSS of AMD FSR waarbij de eerste enkel beschikbaar is voor Nvidia RTX videokaarten (vanaf RTX 2000 series). AMD FSR is te gebruiken met vrijwel elke videokaart. Experimenteer hiermee en probeer vooral de verschillende kwaliteitsinstellingen.
Houdt er wel rekening mee dat dit een aantal tips zijn en ze niet voor elke game hetzelfde effect zullen hebben. Het is ook belangrijk om te onthouden dat er veel verschillende instellingen bestaan en vrijwel elke game andere instellingen heeft. Mocht je er niet uitkomen en hulp nodig hebben, dan kun je altijd de Discord joinen en vragen stellen.
Update je drivers
Het installeren van videokaart drivers en het up-to-date houden ervan is erg belangrijk voor het juist functioneren jouw pc! Mocht je nog geen videokaart drivers geïnstalleerd hebben, dan kun je hier lezen hoe je dit moet doen. Drivers zorgen ervoor dat de videokaart optimaal gebruikt kan worden in games en kan er ook voor zorgen dat bepaalde bugs verholpen worden.
Nvidia
Bij een Nvidia kaart heb je een programma, GeForce Experience. Binnen dit programma kun je checken of er een driver update beschikbaar is en deze installeren. Ook kun je binnen dit programma je instellingen per game laten optimaliseren.
AMD
Voor het update van de drivers van een AMD kaart open je het programma “AMD Software: Adrenalin Edition”. Hier kun je checken of er een nieuwe driver beschikbaar is en deze installeren.
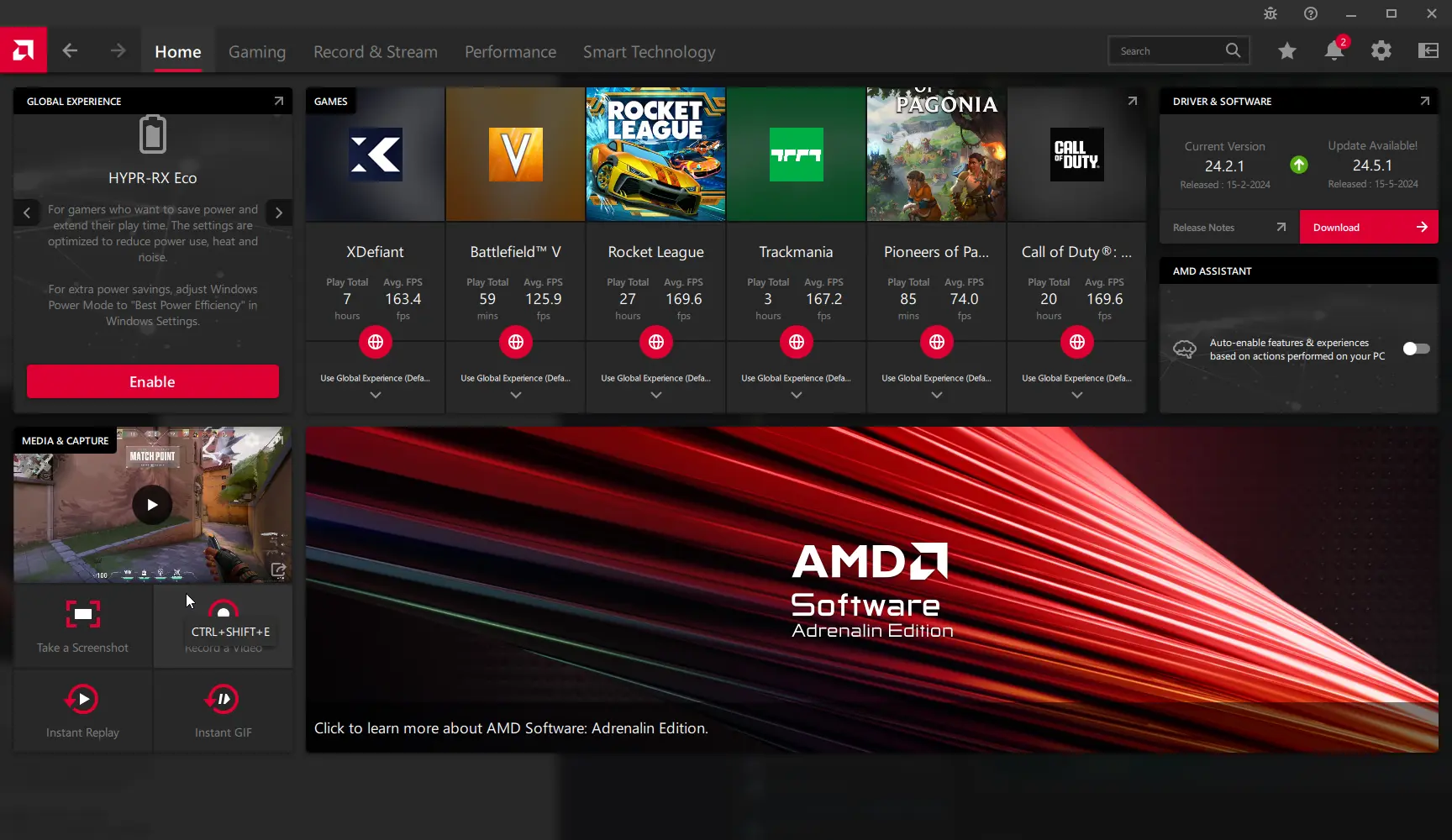
Sluit onnodige applicaties af
Wanneer er veel programma’s op de achtergrond draaien, kan dit ervoor zorgen dat je last krijgt van lag. Een voorbeeld van een onnodige applicatie is een web browser met meerdere tabs open. Elke tab gebruikt geheugen en een klein deel van je processor, maar wanneer je bijvoorbeeld 10 tabs open hebt, kan dit al een impact hebben op je gaming performance.
Om te checken welke applicaties er allemaal draaien kun je een kijkje nemen in het taakbeheer. Dit open je door “Ctrl + Shift + Esc” in te drukken en hierna te drukken op “Meer details”. Nu kun je navigeren naar “Processen” en zie je hoeveel procent van je processor, geheugen, schijf en netwerk in gebruik zijn. Wil je weten welke applicatie het meeste van je processor gebruikt, klik dan op het percentage. Je zult nu een gefilterde lijst krijgen met bovenaan de grootste gebruiker. Neem deze lijst rustig door en controleer of je gekke dingen in het lijstje ziet staan zoals een RGB-applicatie die onnodig veel processor gebruikt. Een applicatie die veel gebruikt wordt en ook vergeten wordt uit te schakelen of juist in te stellen is Wallpaper Engine. Wanneer je een achtergrond met veel animaties instelt, kan deze behoorlijk veel van je videokaart vragen wat je zeker merkt in een game.
Om een onnodige applicatie te sluiten, druk je met rechtermuisknop op het proces en selecteer je beëindigen. Let wel op dat je geen Windows-processen sluit, deze zijn nodig om de computer fatsoenlijk te laten functioneren!
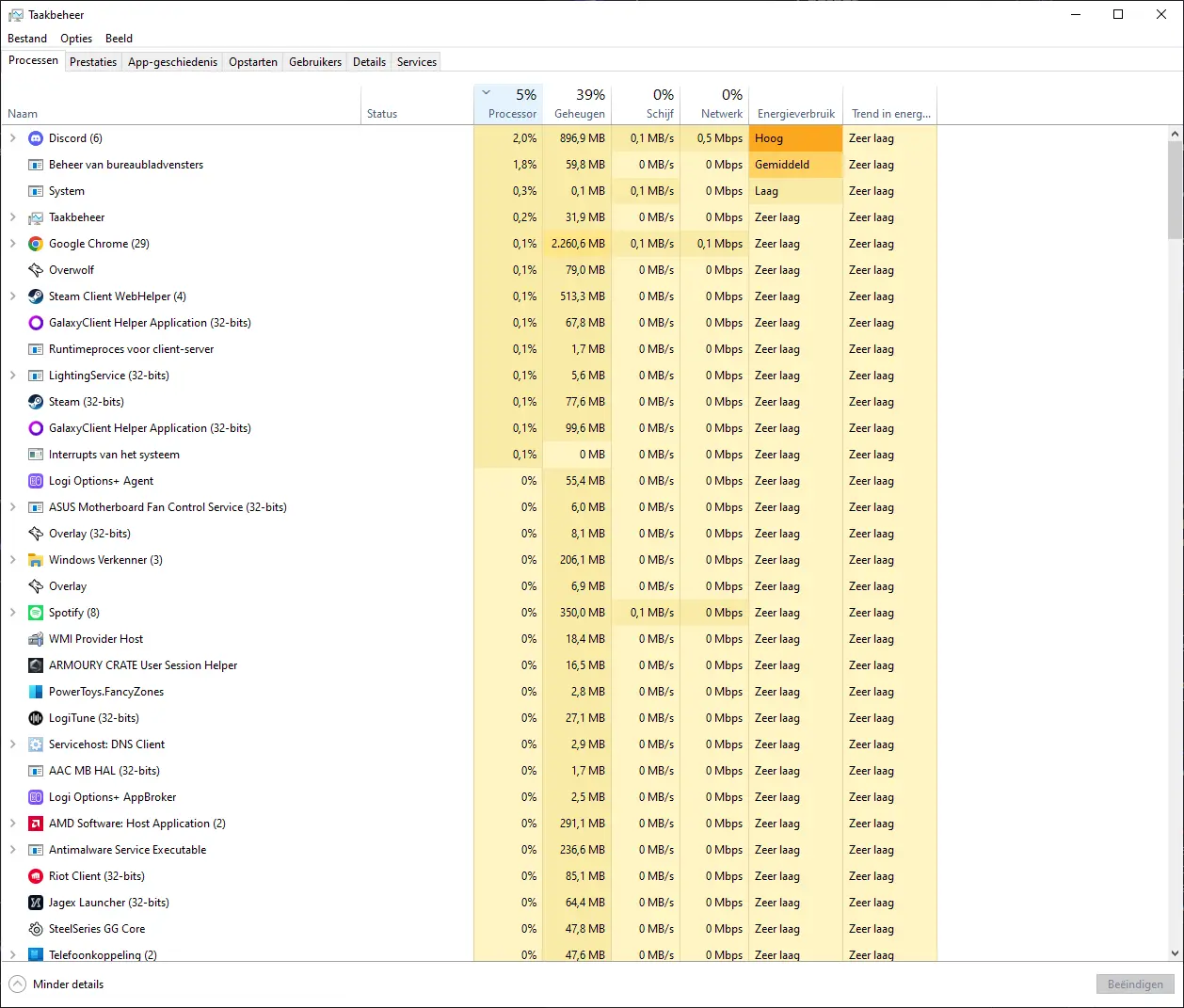
Naast het controleren van de processen, kun je ook kijken naar de applicaties die worden gestart wanneer je je pc aanzet. Dit kun je zien onder het tabje “Opstarten” in het taakbeheer. Ga hier ook rustig doorheen en schakel de programma’s uit die je niet nodig hebt door met rechtermuisknop erop te klikken en op “Uitschakelen” te drukken. Zelf heb ik bijvoorbeeld Steam uitgeschakeld bij het opstarten omdat ik niet altijd Steam gebruik, maar wanneer dit direct opstart kan het zijn dat er een update wordt gestart. Dit kan er ook voor zorgen dat je minder FPS haalt in een game.
Voer een virusscan uit
Virussen kunnen tegenwoordig heel onopvallend te werk gaan en stiekem een deel van je pc in beslag nemen. Zorg er daarom voor dat je regelmatig een volledige scan uitvoert. Zelf doe ik dit één keer per maand. Hiervoor gebruik ik “Windows-beveiliging”. Dit staat standaard op elke Windows-pc geïnstalleerd en kan prima worden gebruikt als virusscanner. Vindt de virusscanner iets wat niet op je computer thuis hoort, dan kun je ervoor kiezen om dit in quarantaine te plaatsen of direct te verwijderen. Check wel altijd wat er wordt gezien als mogelijk virus, want bijvoorbeeld mods worden ook snel gezien als een virus omdat er meestal geen “Uitgever” bij staat.
Check je temperaturen
Te hoge temperaturen kunnen ervoor zorgen dat je pc gaat “Throttlen”. Dit houdt in dat de processor of videokaart zichzelf langzamer laat werken totdat de temperatuur is gedaald naar een acceptabel niveau. Hoe en waarom je je temperaturen moet checken, lees je in deze guide.