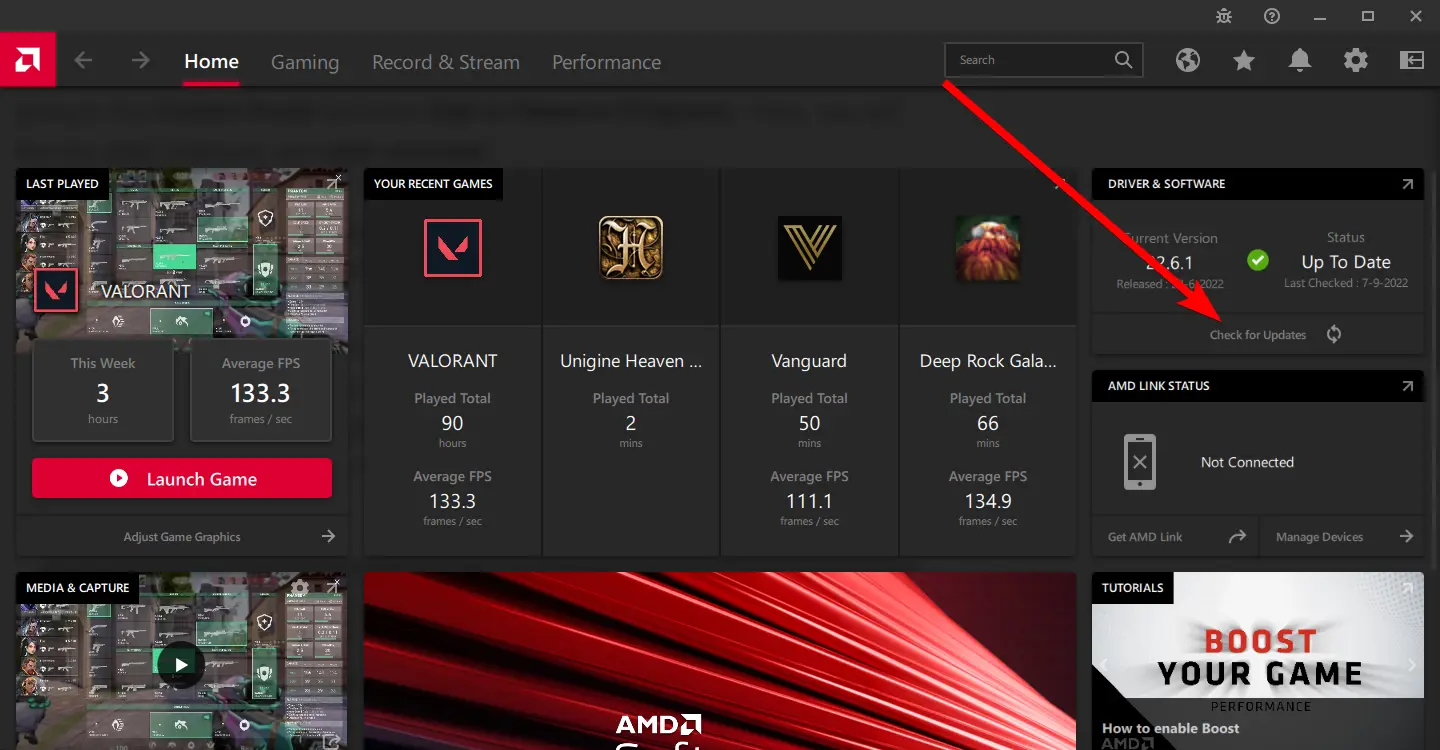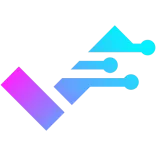Het installeren van videokaart-drivers is erg belangrijk voor een juiste en optimale werking van jouw gaming pc. Het regelmatig updaten zorgt voor de nieuwste optimalisaties en bug fixes zodat de gaming experience op-en-top blijft!
NVIDIA driver installatie
Stap 1: Voorbereiding
Dit is natuurlijk vanzelfsprekend, maar om de driver te installeren, heb je eerst het installatieprogramma nodig. De beste en makkelijkste manier voor het installeren is om naar de downloadpagina te gaan van NVIDIA en GeForce Experience te downloaden. Zodra de download klaar is, kun je het programma uitvoeren.
Stap 2: De installatie
Wanneer het programma is uitgevoerd, wordt er eerst gevraagd om in te loggen met je NVIDIA-account. Wanneer je nog geen NVIDIA-account hebt, kun je er één aanmaken, of inloggen met een socialmedia-account. Na deze registratie kom je terecht op de GeForce Experience home pagina. Op deze pagina zie je een lijst met alle geïnstalleerde games op je computer en heb je de optie om de performance te optimaliseren.
Maar we zijn voor nu meer geïnteresseerd in de “Drivers” tab links bovenin. Klik hierop om de installatie voor de drivers te starten en kies voor Express installation. Deze vorm van installatie zal geen extra vragen stellen en zoekt automatisch de juiste drivers voor jouw videokaart.
Schrik niet wanneer je scherm af en toe zwart wordt of flikkert, dit is onderdeel van het installatieproces en volkomen normaal.
Wanneer de installatie klaar is, zul je links bovenin GeForce Experience zien staan welke driver versie je op dit moment hebt en kun je zoeken voor nieuwe drivers en deze installeren wanneer ze beschikbaar zijn. Het is sterk aangeraden om dit regelmatig te checken om de performance van je pc en videokaart zo hoog mogelijk te houden.
AMD driver installatie
Stap 1: Voorbereiding
Dit is natuurlijk vanzelfsprekend, maar om de driver te installeren, heb je eerst het installatieprogramma nodig. De beste en makkelijkste manier voor het installeren is om naar de downloadpagina te gaan van AMD en te kiezen voor “Auto-Detect and Install for Windows 10/11”. Dit zorgt ervoor dat er automatisch wordt gezocht naar de juiste driver voor jou geïnstalleerde videokaart. Het is ook mogelijk om hier handmatig jouw videokaart aan te klikken en de specifieke driver op deze manier te downloaden. Zodra de download klaar is, kun je het programma uitvoeren.
Stap 2: De installatie
Wanneer de installatie begint zul je eerst de standaard “End User Licence Agreement” moeten accepteren. Doe dit en klik op “Accept and Express Install”. Hierna zal de installatie van de driver beginnen.
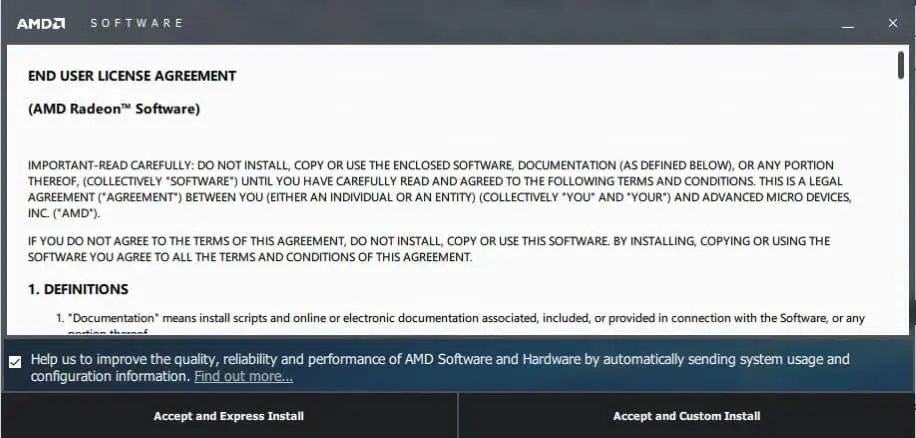
Schrik niet wanneer je scherm af en toe zwart wordt of flikkert, dit is onderdeel van het installatieproces en volkomen normaal.
Wanneer de installatie klaar is, zul je een melding krijgen dat je je pc opnieuw moet opstarten of de installatie simpelweg moet sluiten. Als je pc opnieuw opgestart moet worden, zal dit de enige keuze zijn.
Hierna is de driver geïnstalleerd en heb je het programma “AMD Software: Adrenalin Edition” op je pc staat. Binnen dit programma zul je al je games zien welke je kan optimaliseren, gemiddeld fps en speeltijd en nog veel meer van kunt zien. Hier kun je ook controleren op nieuwe drivers door op deze knop te drukken: