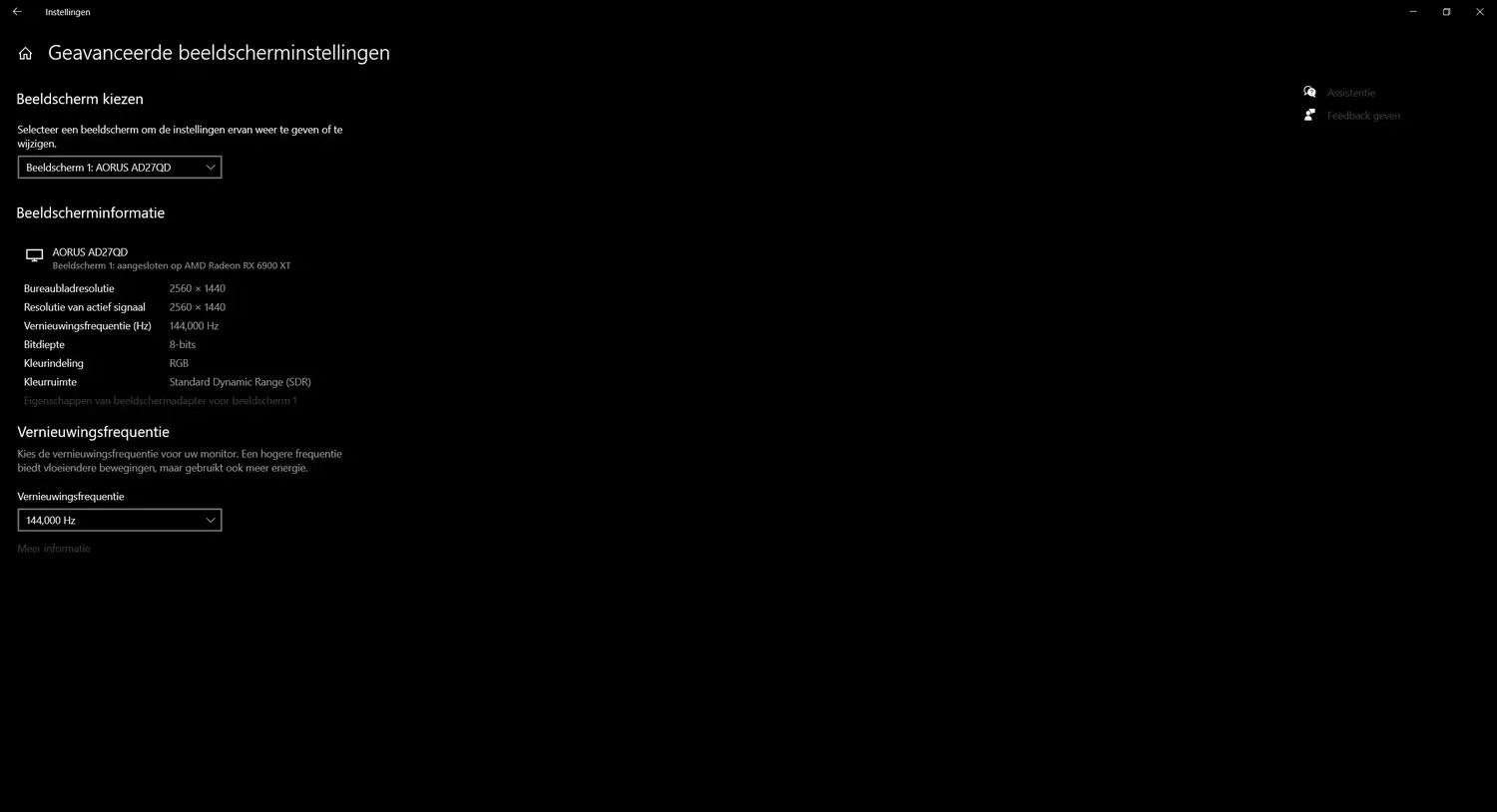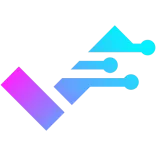Heb je net een schone Windows-installatie op je pc gezet, maar weet je niet wat je allemaal moet aanpassen, downloaden en installeren? Dan zijn hier 6 tips om Windows zo snel mogelijk in te stellen en naar jou hand te zetten!
Tip 1: Update Windows
Je zou verwachten dat je de laatste Windows-updates hebt wanneer je een schone installatie op je pc zet. Echter is dit niet altijd zo, daarom is het aan te raden om altijd even de Windows-updates te checken voordat je begint met het installeren van games en programma’s. Heb je nog geen Windows geïnstalleerd en heb je hier hulp bij nodig? Volg dan deze gids!
Om Windows-updates te installeren volg je het volgende stappenplan:
Navigeer naar het start menu, typ Windows update in de zoekbalk en klik hier op.
Klik hierna op “Zoeken naar updates” om te zien of er beschikbare updates te downloaden zijn. Met een schone installatie, vind je waarschijnlijk veel updates in behandeling.
Geef de pc de tijd om alle updates te downloaden en klaar te maken.
Klik wanneer erom gevraagd wordt op “Nu opnieuw opstarten” om de updates te installeren.
Tip 2: Activeer Windows.
Tegenwoordig is het mogelijk om Windows te installeren zonder deze van te voren te activeren. Als je bijvoorbeeld nog geen activatiecode hebt gekocht, of deze gekoppeld is aan je account, kun je de Windows installatie starten en afronden zonder het te activeren.
Om Windows te activeren navigeer je via Windows zoeken links onderin het scherm naar "Activerings instellingen". Hier heb je de mogelijkheid om de Windows sleutel in te vullen en Windows te activeren.
Tip 3: Installeer de nieuwste drivers/stuurprogramma’s
Drivers zijn erg belangrijk voor het juist functioneren van jouw pc en de componenten in de pc. Daarom wordt er sterk aangeraden om de drivers up-to-date te houden. Vooral de videokaart driver is erg belangrijk want deze moet het uiteindelijke beeld weergeven. Weet je niet hoe je deze installeert, check deze gids! Drivers worden aangeleverd door de hardwarefabrikanten in de vorm van een meegeleverde cd. Wanneer je geen cd-speler hebt, kun je naar de website van de fabrikant navigeren om daar de drivers te downloaden.
Tip 4: Installeer essentiële software
Windows wordt geleverd met een heleboel standaard apps, maar deze worden meestal niet in gebruik genomen. Om jouw systeem af te stellen op wat jij ermee wil gaan doen, kun je zelf software downloaden zoals bijvoorbeeld de webbrowser Google Chrome. Een handige website om snel dit soort software te downloaden is: https://ninite.com/
Op deze website kun je een heleboel programma’s aanklikken welke in een bundel worden gedownload en geïnstalleerd. Zelf installeer ik bijvoorbeeld altijd de volgende programma’s:
Google Chrome
WinRAR
Steam
Java
VLC
Spotify
OpenOffice
Notepad++
Tip 5: Pas Windows aan naar jouw smaak.
Om windows te personaliseren klik je met rechtermuisknop op je bureaublad en klik hierna op personaliseren.
In dit scherm kun je aan de linkerkant door de verschillende personalisatie menu’s navigeren. Hier kun je bijvoorbeeld de kleur van de taakbalk, de achtergrond van het bureaublad en vergrendelingsscherm, verschillende thema’s en het startscherm aanpassen naar eigen smaak.
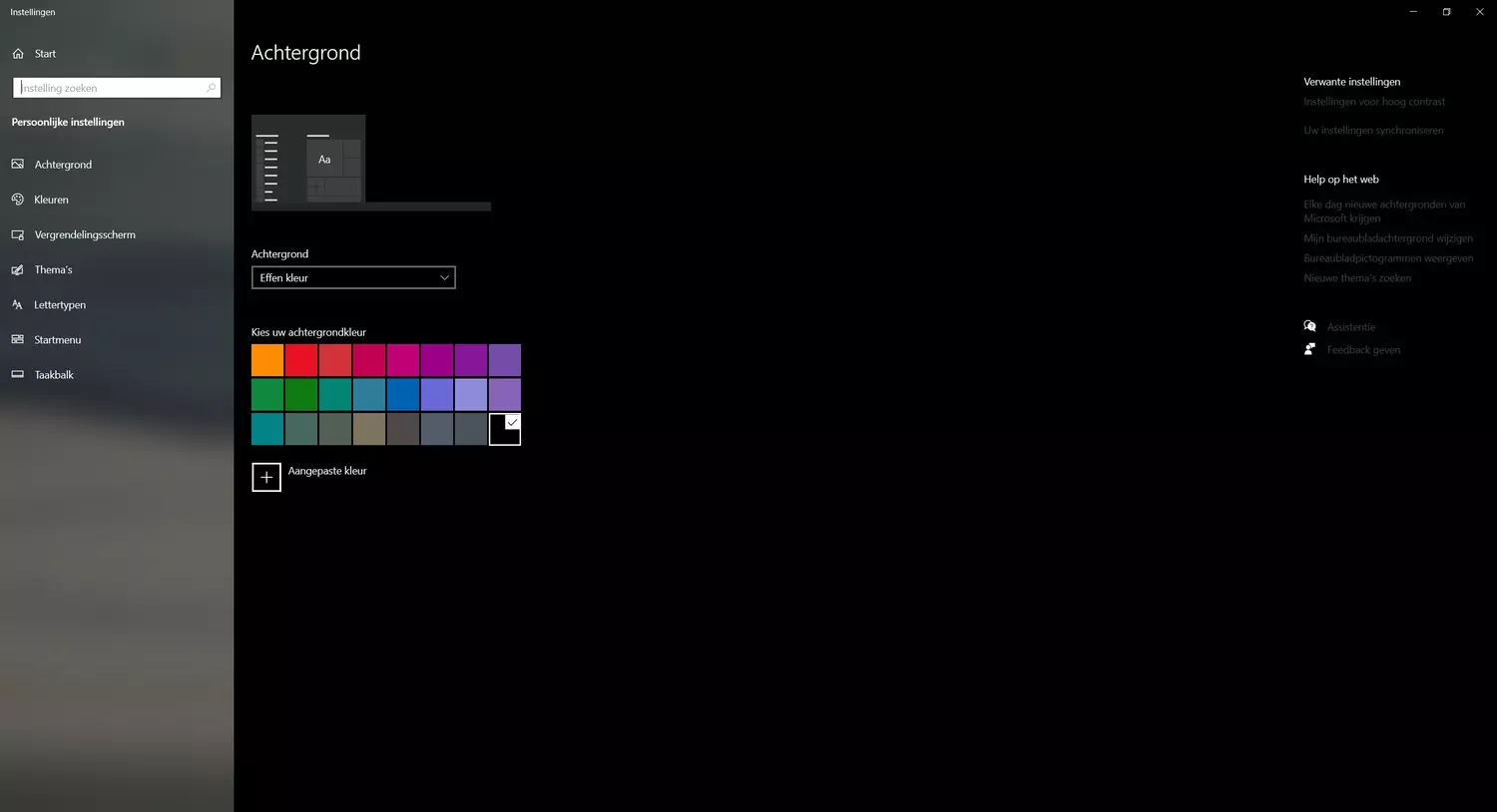
Hiernaast is het ook mogelijk om de standaard Windows apps te vervangen door zelf geïnstalleerde apps zoals bijvoorbeeld Chrome in plaats van Edge. Om dit te doen klik je op het Windows logo links onderin je scherm en typ je in: "standaardapps". In dit scherm kun je per standaard programma een eigen geïnstalleerd programma kiezen welke automatisch opent wanneer dit nodig is. Zelf heb ik bijvoorbeeld Google Chrome ingesteld als webbrowser in plaats van Microsoft Edge.
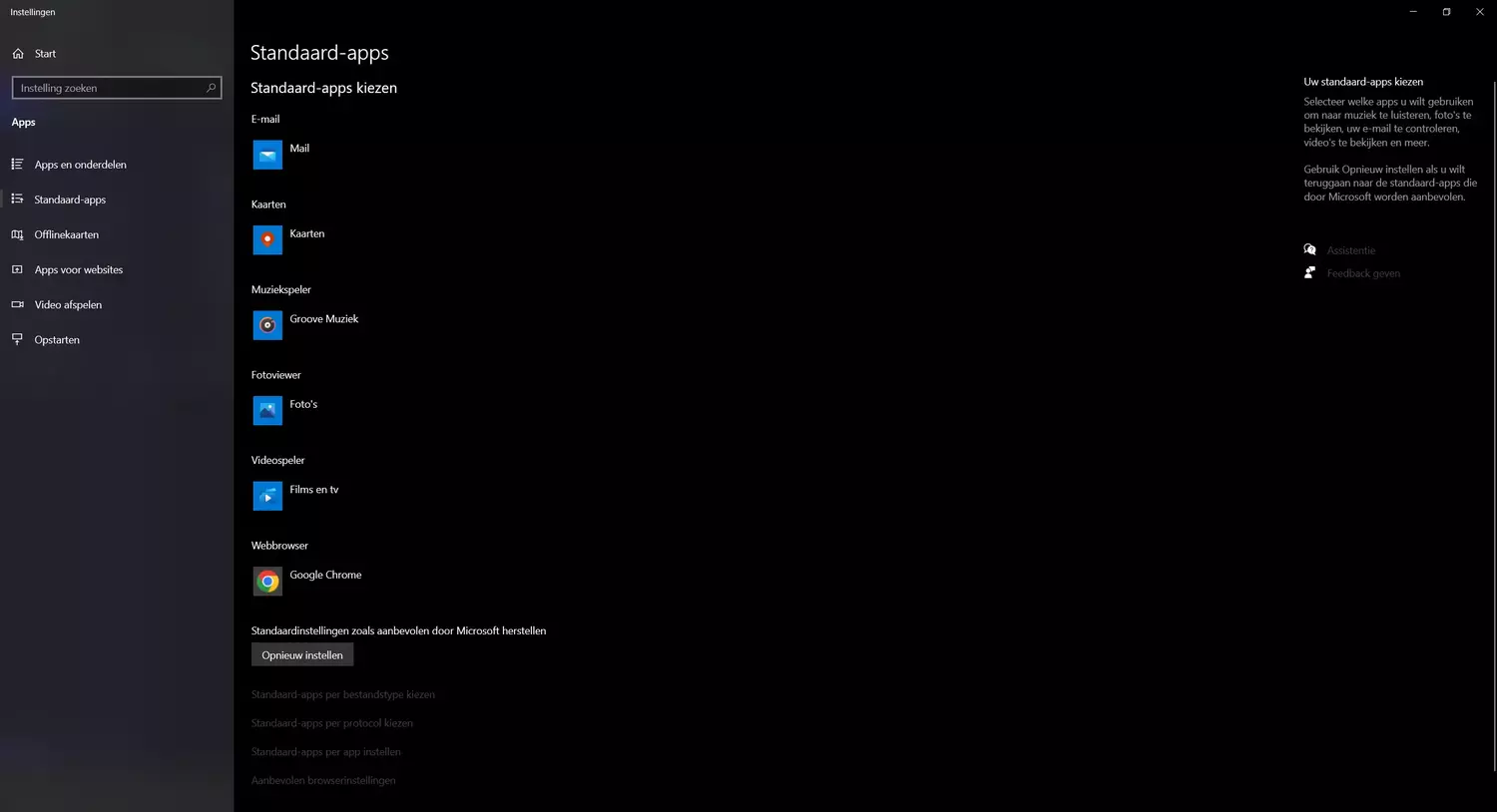
Tip 6: Zet de instellingen van je monitor(en) goed.
De vernieuwingsfrequentie van je monitor wordt in Windows, standaard ingesteld op 60hz. Om dit te veranderen druk je met rechtermuisknop op het bureaublad en druk je op: "Beeldscherminstellingen".
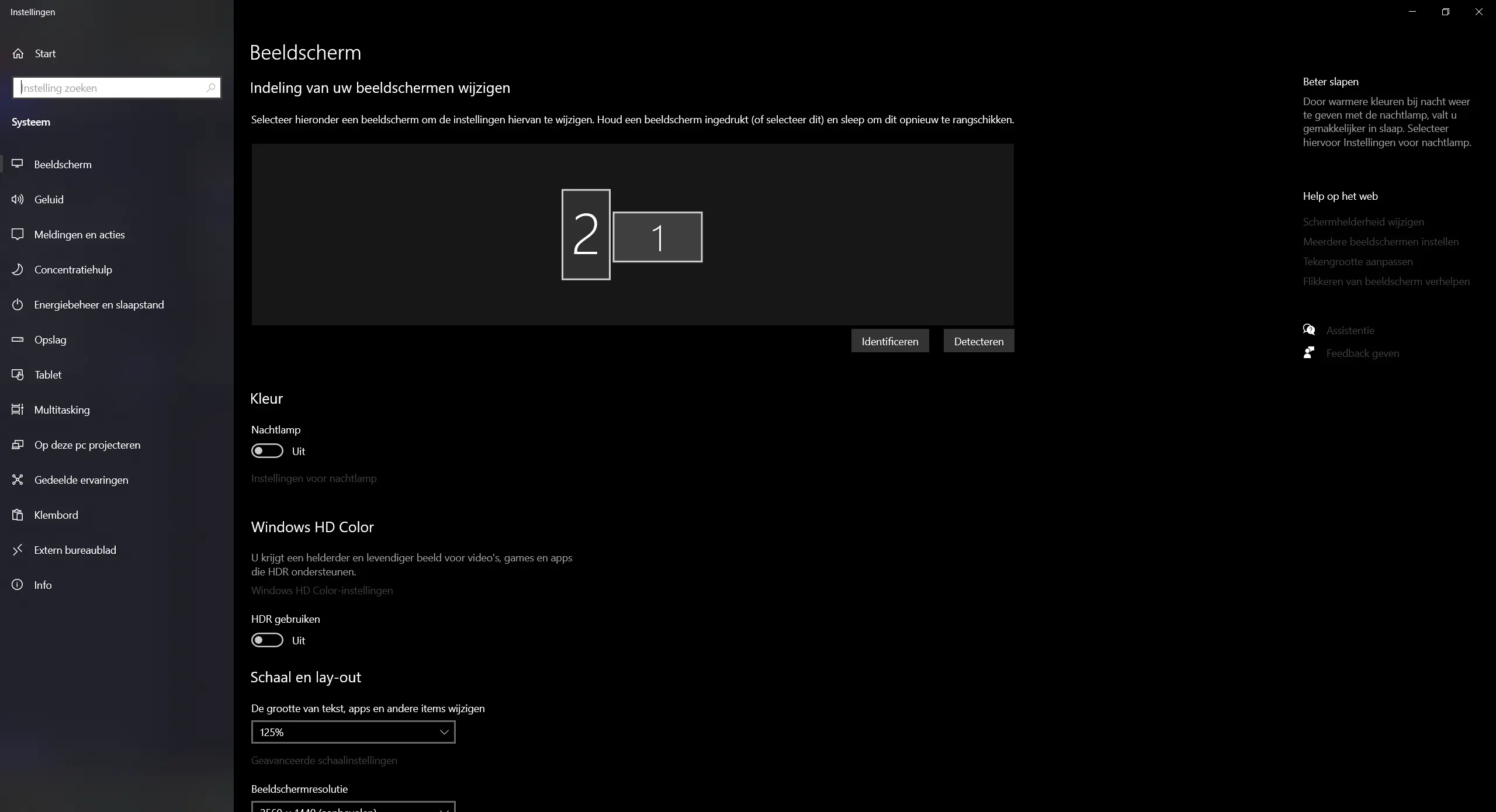
Hier kun je de positie en rotatie van je monitor(en) instellen en wanneer je helemaal naar beneden scrolt, zul je "Geavanceerde beeldscherminstellingen" zien staan. Als je hier op klikt, kom je in de instellingen van je monitor. Hier staat ook de vernieuwingsfrequentie die aangepast kan worden. Kies hier de juiste waarde passend bij jou scherm om er optimaal gebruik van te maken!