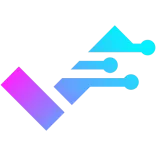Tegenwoordig is het hebben van een draadloze internetverbinding op je PC bijna onmisbaar. Gelukkig is het toevoegen van wifi aan je PC een eenvoudige taak die je zelf kunt uitvoeren. In deze blogpost leggen we stap voor stap uit hoe je dit doet.
Waarom Wifi Toevoegen aan je PC?
Het toevoegen van wifi aan je PC biedt verschillende voordelen die je dagelijkse computergebruik aanzienlijk kunnen verbeteren. Hier zijn enkele belangrijke redenen waarom je zou moeten overwegen om wifi aan je PC toe te voegen:
Draadloze Verbinding
Met wifi kun je je PC verbinden met het internet zonder dat je een fysieke ethernetkabel nodig hebt. Dit betekent minder rommel en meer flexibiliteit in hoe je je werkruimte organiseert. Een draadloze verbinding maakt het mogelijk om je PC overal in huis of op kantoor te plaatsen, zonder rekening te hoeven houden met de locatie van je router of netwerkpoorten.
Vaak ook met bluetooth
Tegenwoordig hebben interne wifi kaarten vaak naast wifi ook bluetooth verbinding. Super handig voor je draadloze koptelefoon, oortjes, toetsenbord of controller!
Mobiliteit
Geen internet kabel nodig hebben is erg handig als je je pc wel eens meeneemt naar lan party's of vrienden. Je hoeft je niet af te vragen of er wel een ethernet poort vrij is op de router of dat de kabel wel lang genoeg is. Gewoon verbinden met het wifi netwerk en je kan gaan gamen!
Welke wifi adapter heb ik nodig?
Er zijn verschillende soorten wifi-adapters beschikbaar, elk met hun eigen voordelen en toepassingen. Hier is een overzicht van de meest voorkomende soorten wifi-adapters:
1. USB Wifi-adapters
Voordelen:
Eenvoudige installatie: Plug-and-play functionaliteit, vaak geen software en technische kennis vereist.
Draagbaarheid: Klein en gemakkelijk mee te nemen.
Flexibiliteit: Kan eenvoudig worden overgezet naar een andere computer.
Nadelen:
Beperkte snelheid: Hoewel ze snel genoeg zijn voor de meeste dagelijkse taken, zijn ze soms trager dan interne adapters en dus minder goed voor gaming.
Signaalsterkte: De ontvangst kan minder sterk zijn in vergelijking met interne adapters met externe antennes.
Voor wie:
Ideaal voor gebruikers die een eenvoudige en snelle oplossing zoeken zonder de computer te hoeven openen.

2. Interne Wifi-adapters
Voordelen:
Hogere snelheid: Biedt vaak betere prestaties en hogere snelheden.
Betere signaalontvangst: Dankzij grotere of externe antennes kunnen ze een sterker signaal oppikken.
Netter uiterlijk: Geen USB-stick die uit de pc steekt.
Bluetooth: De meeste interne wifi-adapters komen met bluetooth connectiviteit.
Nadelen:
Complexere installatie: Vereist het openen van de computerbehuizing en enige kennis van hardware.
Speciaal slot voor nodig: Voor de installatie van een interne Wifi-adapter is een speciaal slot op het moederbord nodig. Een m.2 of een PCIe slot
Voor wie:
Geschikt voor gebruikers die maximale snelheid en betrouwbaarheid nodig hebben en bereid zijn om hun PC te openen voor installatie.

Stap-voor-stap Handleiding
1. Kies de Juiste Wifi-adapter
Zoals ik hierboven al aangaf zijn er 2 verschillende soorten wifi adapters. Probeer de keuze goed af te wegen, maar check ook of je genoeg USB-poorten hebt voor een externe wifi adapter of genoeg PCIe slots hebt voor een interne wifi adapter.
Voor een externe wifi adapter heb je dus enkel een vrije USB-poort nodig. Maar voor een interne adapter heb je een vrije PCIe slot nodig. Deze zien er als volgt uit.

De kleinere sleuven boven en onder zijn PCIe x1 sloten. De meeste interne adapters gebruiken deze aansluiting. Maar het is ook mogelijk dat de adapter een x4, x8 of x16 slot nodig heeft. Check dit dus goed door naar je moederbord te kijken of door de handleiding te raadplegen. Een tip, elke soort PCIe aansluiting past in een x16 slot. Dus heb je deze vrij, dan zit je sowieso goed.
2. Wifi-adapter Installeren
Voor een USB Wifi-adapter:
Steek de USB wifi-adapter in een beschikbare USB-poort op je PC.
Wacht tot je PC de adapter herkent. Vaak zal je PC automatisch de benodigde drivers installeren. Mocht dit niet gebeuren, ga dan naar de supportpagina van de adapter, download en installeer de driver.
Voor een Interne Wifi-adapter:
Schakel je PC uit en koppel deze los van de stroom.
Verwijder de side panel van je PC om toegang te krijgen tot het moederbord.
Zoek een vrije PCI Express-sleuf, verwijder de PCIe bracket van de behuizing en plaats de wifi-adapter daarin.
Bevestig de adapter met de bijbehorende schroeven en plaats de side panel terug.
Schakel je PC in en wacht tot deze de adapter herkent.

Veelvoorkomende Problemen Oplossen
Als je problemen ondervindt bij het verbinden met wifi, probeer dan het volgende:
Controleer of de adapter correct is geïnstalleerd: Zorg ervoor dat de adapter goed is aangesloten en dat de driver up-to-date is. In apparaatbeheer kun je checken of de adapter daadwerkelijk wordt herkend door de pc.
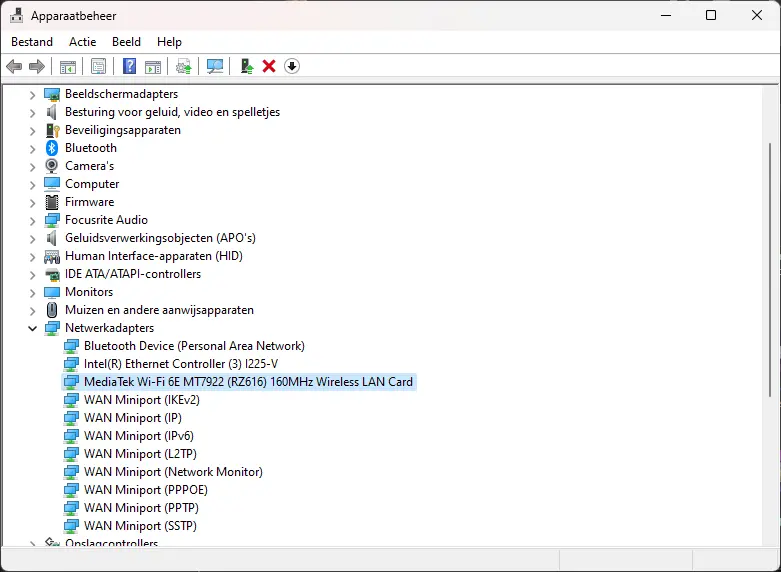
Herstart je PC: Soms kan een eenvoudige herstart problemen oplossen.
Controleer je netwerkinstellingen: Zorg ervoor dat je de juiste netwerknaam en wachtwoord gebruikt.
Conclusie
Het toevoegen van wifi aan je PC is een eenvoudige manier om de flexibiliteit en mobiliteit van je computer te vergroten. Of je nu kiest voor een USB wifi-adapter of een interne adapter, met deze stappen ben je snel online. Veel succes!